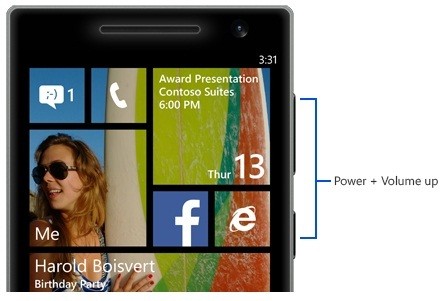A continuación te ofrecemos dos maneras o métodos de hacer una captura de pantalla con nuestro móvil Samsung J7, son métodos muy sencillos que no nos llevarán mas de unos segundos para tener nuestra captura guardada como imágen.

Para este método tenemos que usar nuestra propia mano, es decir hacerlo de manera manual utilizando los botones del teléfono móvil.
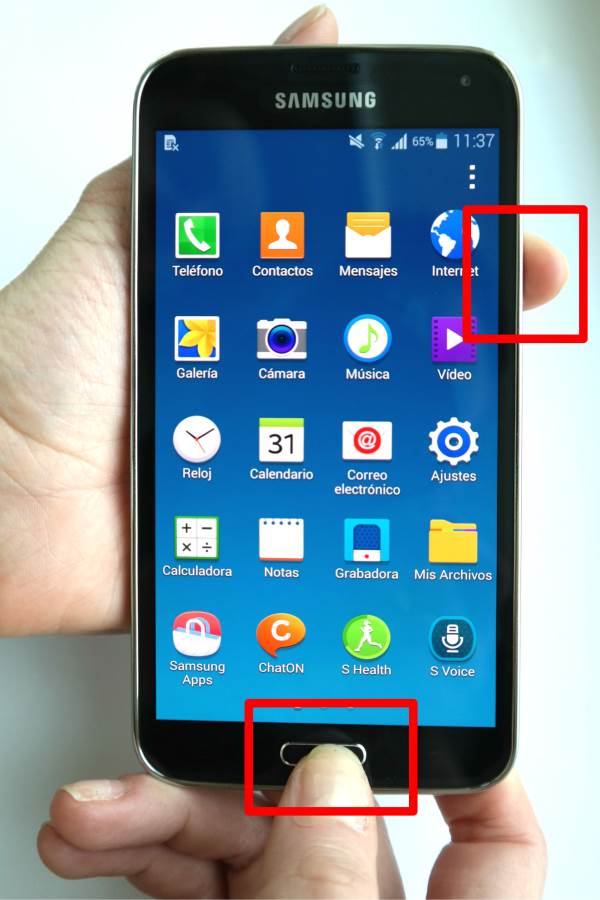
Para este método tenemos que usar nuestra propia mano, es decir hacerlo de manera manual utilizando los botones del teléfono móvil.

Procedimiento:
Una captura de pantalla, pantallazo o screenshoot es una imagen tomada por un PC/Windows o MAC o un dispositivo móvil (Android, Iphone, Ipad, tablets …) para capturar lo que estamos viendo en la pantalla en ese momento en una imagen fotográfica digital en el formato de salida que elijamos los 2 más comunes son jpg y png, aunque podemos elegir muchos más formatos de salida, como se puede ver en los artículos.
La manera más habitual de realizar una captura de pantalla en un PC, dispositivo móvil o tablet son las siguientes que explicamos a continuación dependiendo del dispositivo que uses:
Normalmente la captura de pantalla es una imagen digital tomada por el sistema operativo o aplicaciones secundarias siendo ejecutadas en el PC o en el dispositivo móvil, pero puede ser también una captura hecha por un dispositivo externo como una cámara o algún otro dispositivo que capte la salida de imagen del PC o móvil.
Las capturas de pantalla se suelen utilizar para ilustrar y/o explicar un programa, una aplicación, un problema particular que un usuario pueda tener o, de manera más general, otro tipo de explicaciones sobre las mismas.
Si por ejemplo, quieres explicar de manera detallada, clara y concisa en tu trabajo cómo realizar una actividad con un programa informático , puedes hacerlo mediante capturas de pantalla para que quede mucho más claro en una presentación de diapositivas, explicando cada una paso a paso con éstas capturas de pantalla.
Por otro lado, si quieres enseñar a tus empleados, amigos, familia, en un foro de internet, o a cualquier persona o personas, un problema que tienes en tu teléfono móvil o tablet, puedes realizar mediante las siguientes técnicas, una captura de pantalla de tu dispositivo, sea cual sea, y que te ayuden a solucionarlo de una manera más fácil.
También puede servirte para si no sabes o no puedes continuar en algún juego de PC, Apple, dispositivo móvil o tablet, enviar una captura de pantalla de éste juego para que te ayuden a continuar o a meter algún truco para que puedes continuar.
Hay varios métodos para hacer una captura de pantalla en Mac OS X:
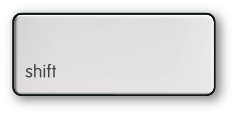
Con esta combinación de comandos tendremos automáticamente la captura de la pantalla, la cual irá al escritorio de nuestro Mac.
Haciendo esto en nuestro teclado, el cursor cambia a un punto de mira que podemos arrastrar para seleccionar a mano qué parte de la pantalla queremos capturar.
Si después de hacer la combinación de teclas anterior pulsamos la barra espaciadora, el cursor cambiará a una cámara fotográfica, de manera que podremos elegir qué ventana en concreto queremos capturar. La imagen capturada aparecerá en nuestro escritorio.
La tecla Control
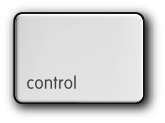
Cuando capturamos la pantalla con las tres combinaciones de teclas, si pulsamos también la tecla "Control", en vez de generar un archivo en el escritorio, la foto quedará guardada en el portapapeles para que la peguemos donde queramos.
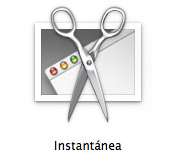
Dentro de nuestra carpeta "Aplicaciones", en la carpeta "Utilidades", podemos encontrar el programa "Instantánea". Con él podremos hacer lo mismo que con los atajos de teclado anteriores, pero al capturar, la imagen se abre en una ventana y podemos imprimirla o guardarla donde queramos.
Además hay un modo adicional, "Capturar pantalla con temporizador". Funciona igual que las cámaras de fotos: hay una cuenta atrás de unos segundos y saca la foto.
iPhone
1.Elige lo que quieres capturar:
Muévete por tu iPhone y visualiza aquello a lo que quieras hacerle una captura de pantalla.
2.Modo de uso:
Pulsa a la vez el botón “power” y “home” de tu iPhone como se muestra en la imágen:
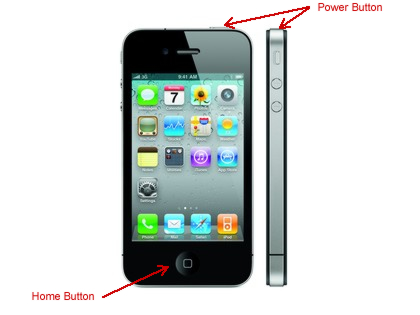
3. Ya puedes ver la imágen de la captura de pantalla:
Si te vas a tu sección de fotos del iPhone podrás ver en la carpeta de imágenes, la foto de la pantalla que has tomado.
iPad
1. Muévete por tu iPhone y visualiza aquello a lo que quieras hacerle una captura de pantalla.
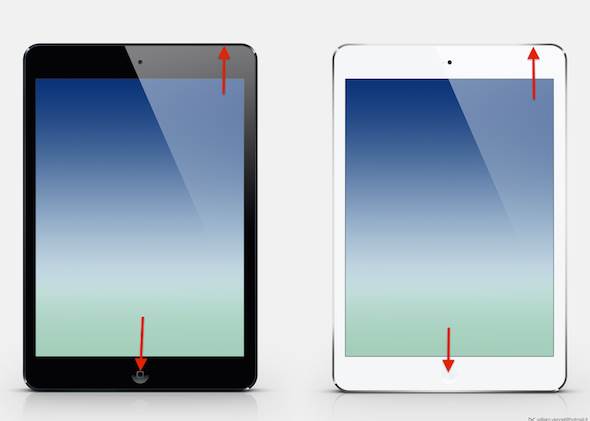
2. Pulsa de forma simultánea el botón HOME y el botón de Bloquear/Desbloquear.
Si lo hemos hecho correctamente, veremos una especie de "flash" en la pantalla y escucharemos el sonido característico de iOS al sacar una fotografía.
Si te vas a tu sección de fotos del iPad podrás ver en la carpeta de imágenes, la foto de la pantalla que has tomado.
Para hacer una captura de pantalla en sistemas operativos windows, lo más fácil es pulsar la tecla llamada "Imprimir pantalla", con lo cual acto seguido podemos pegar este pantallazo en cualquier programa que soporte imágenes como puedes ser el Paint (Gratuito y windows) por ejemplo.
Explicación detallada:
Para hacer una captura de pantalla rápidamente solo tienes que presionar la tecla Impr Pant. Por lo general esta tecla está al lado de la esquina superior derecha del teclado. Una vez hecho esto ya tenemos capturada la imagen en nuestra memoria RAM, ahora seguimos los siguientes pasos para guardar y visualizar dicho pantallazo.
Haz clic en Inicio, en Accesorios y luego en Paint.
En la ventana de Paint, haz clic en Edición y después en Pegar.
Cuando aparezca la imagen en la ventana de Paint, haz clic en Archivo y luego en Guardar como.
En el cuadro de diálogo Guardar como, en el cuadro Nombre de archivo, escribe un nombre para la captura de pantalla y haz clic en Guardar.
Una vez que ya tenemos nuestra captura de pantalla digitalizada en el programa, podemos guardarla, imprimirla, enviarla, etc., es decir manipularla como cualquier otra imagen.
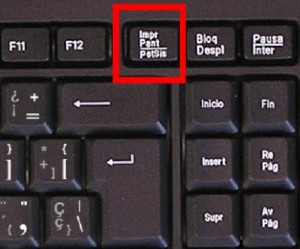
Dependiendo el teclado, la tecla de Impr Pant puede variar, pero más o menos será casi igual o muy parecido.
En Windows Phone, es muy fácil realizar una captura de pantalla, ya que solo tenemos que pulsar al mismo tiempo dos botones, que son el botón de Subir Volumen y el otro botón sería el que utilizamos para el encendido del teléfono, con este movimiento automáticamente el dispositivo nos realiza el pantallazo de lo que tenemos en ese momento mostrando en la pantalla; también dicha captura se guarda en el álbum Imágenes del hub de Fotos.