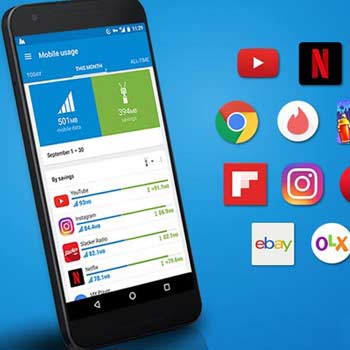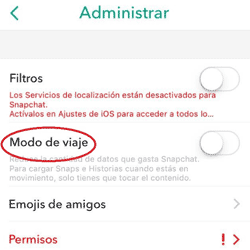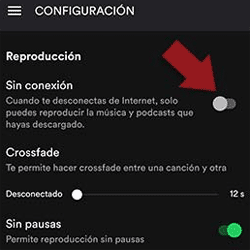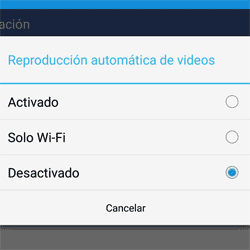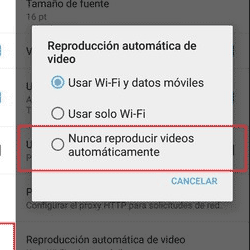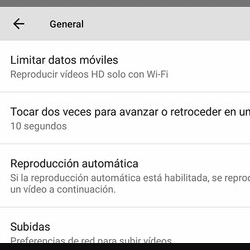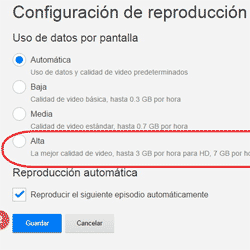1 Cómo ahorrar datos en Instagram
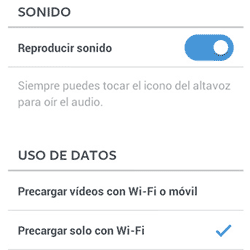
Evitar la precarga de videos y fotos
Instagram es algo más que fotos. Tiene video y los reproduce automáticamente. La aplicación precarga los videos para que comiencen a reproducirse tan pronto como estén disponibles.
Instagram se puede configurar para evitar que los videos se precarguen. Para ello sigue las siguientes intrucciones:
- Abrir la App de Instagram y dirigirse al apartado de perfil y abrimos la configuración.
- Hacemos clic en Uso de Datos Móviles.
- Pulsar el botón para Usar menos datos.
- Esta configuración no evitará que los videos se reproduzcan automáticamente, pero impedirá que Instagram precargue el video cuando tiene cobertura de datos de red. Instagram afirma que con esta configuración habilitada, "los videos pueden tardar más en cargarse a través de una conexión móvil". Sin embargo, no se nota ningún tipo de retraso cuando los videos empiezan a reproducirse.